Photoshop-耶穌光
Photo From 青青草原+海邊 (13P)
01挑選一張多雲層,且雲層間有縫隙的照片。按CTRL+J重製一層,然後CTRL+SHIFT+U去除飽和度。
03CTRL+J複製出來,把黑白照片的眼睛關閉,然後CTRL+T拉開成滿版線條。
04在CTRL+T的變形模式下按【右鍵➜透視】。
延伸閱讀:變形工具詳解
05將右上角的錨點往內縮,另一邊也會跟著內縮。
06將混和模式改成濾色,不透明度降低。
07選單選擇【濾鏡➜模糊➜高斯模糊】,將線條的邊緣模糊掉。
08CTRL+T旋轉到太陽的方位,然後新增遮色片。
09將圖層眼睛關閉,並打開黑白照片眼睛,選擇黑白照片圖層的情況下,CTRL+A全選畫面,CTRL+C複製。
10按住ALT+左鍵點擊耶穌光的遮色片(載入遮色片畫面),然後CTRL+V貼上(利用黑白照片當作遮色片)。
延伸閱讀:Photoshop-遮色片(遮罩)功能
11關閉黑白照片眼睛,打開耶穌光圖層。
12在選擇遮色片的情況下,CTRL+L開啟色階,將暗部再拉黑塞進雲層裡(注意耶穌光的變化)。
13利用白色柔邊 筆刷擦出更多耶穌光,用黑色柔邊
筆刷擦出更多耶穌光,用黑色柔邊 筆刷擦掉殘留的邊緣。
筆刷擦掉殘留的邊緣。
14新增色相/飽和度調整圖層,然後在該圖層按【右鍵➜建立剪裁遮色片】,讓它只對耶穌光作用。
15調整符合照片中的陽光顏色(務必先勾選上色)。
16這時可以再看整體感覺調整耶穌光的不透明度和模糊程度,甚至回到第2步驟再做一個或多個耶穌光作層次搭配更擬真。
Final Result
- 上一篇 Photoshop-薄霧效果


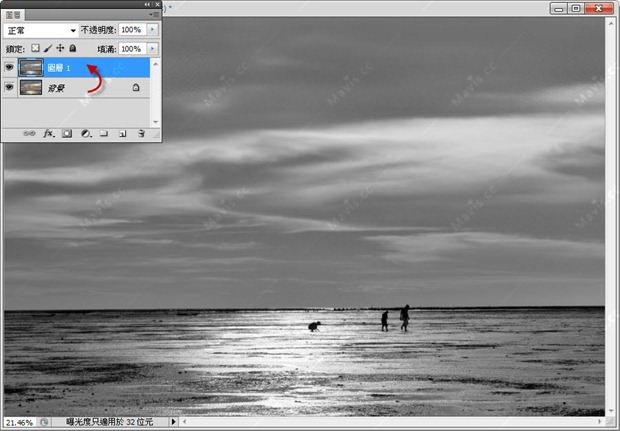

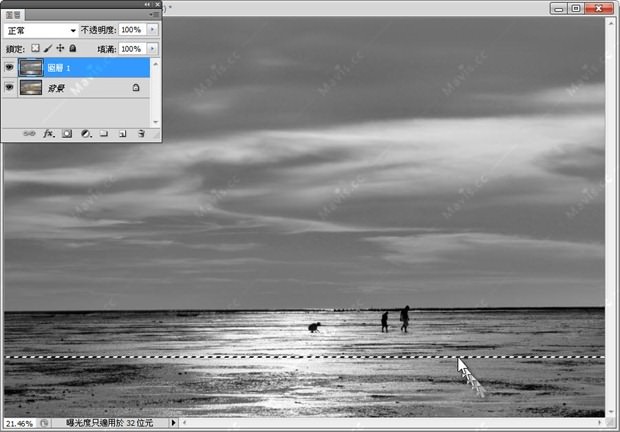
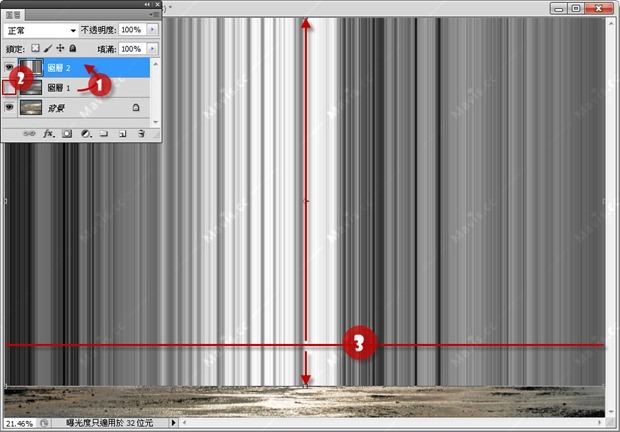
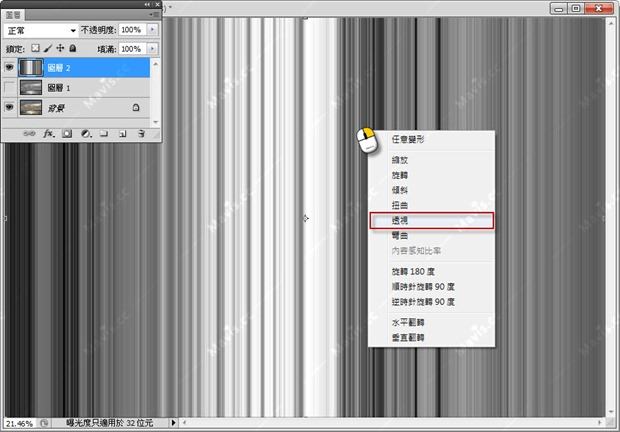
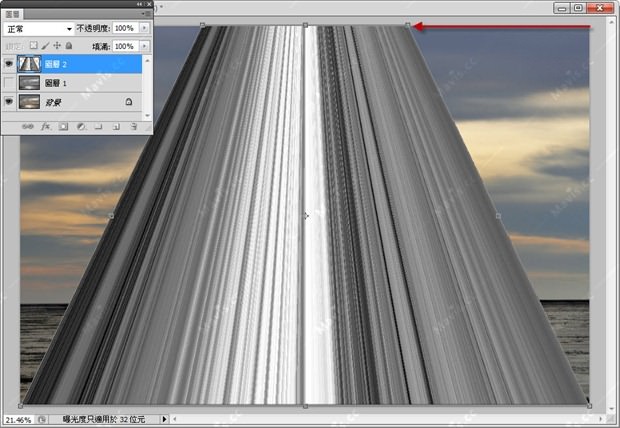
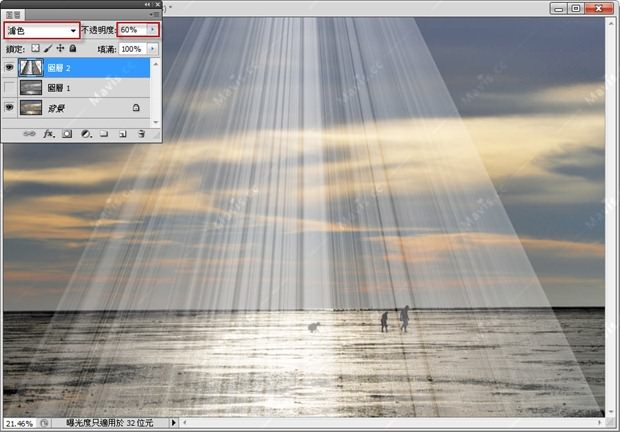
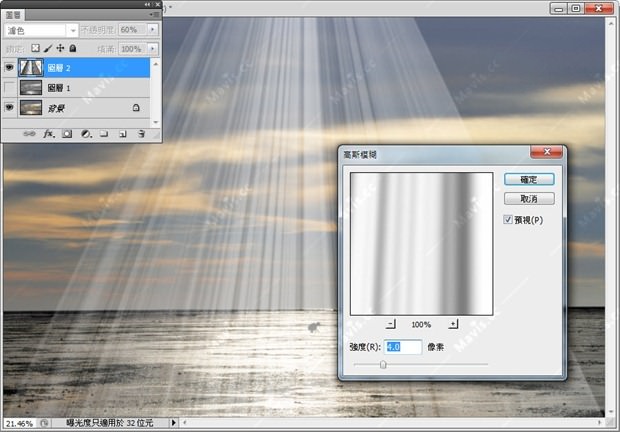
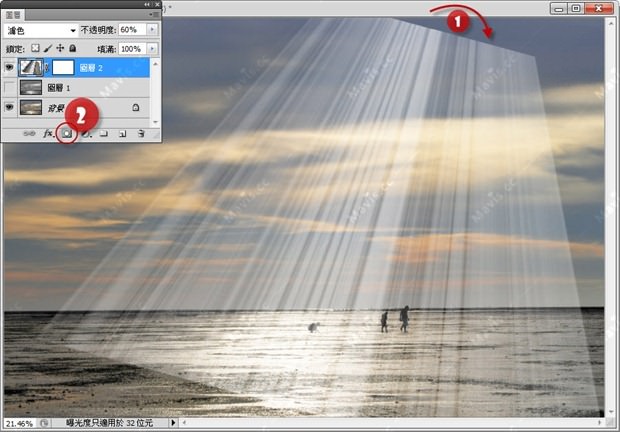
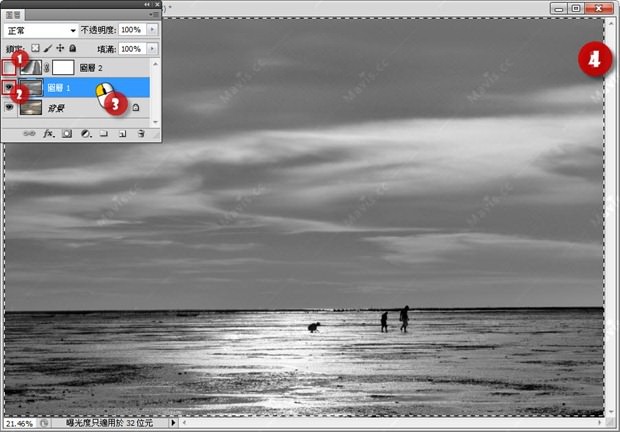
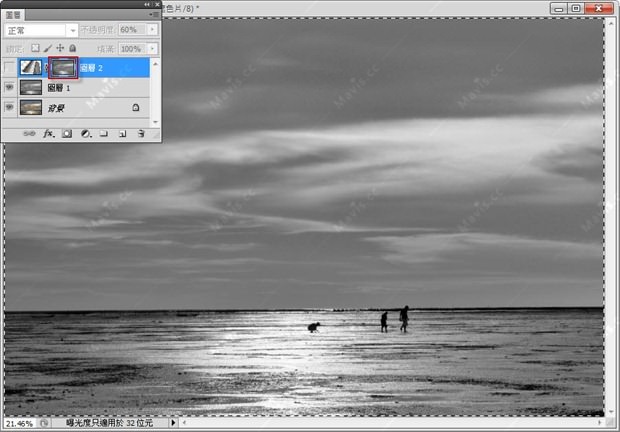
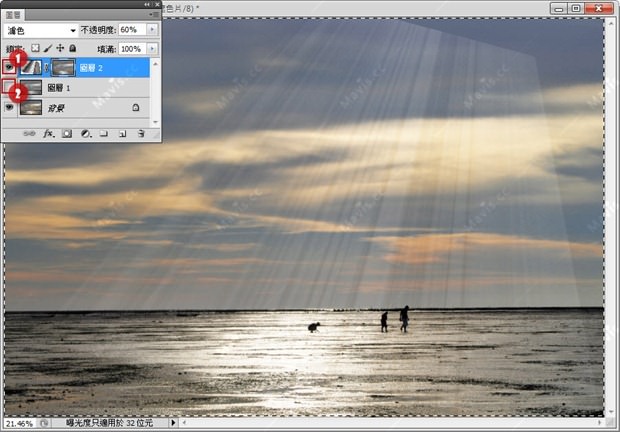
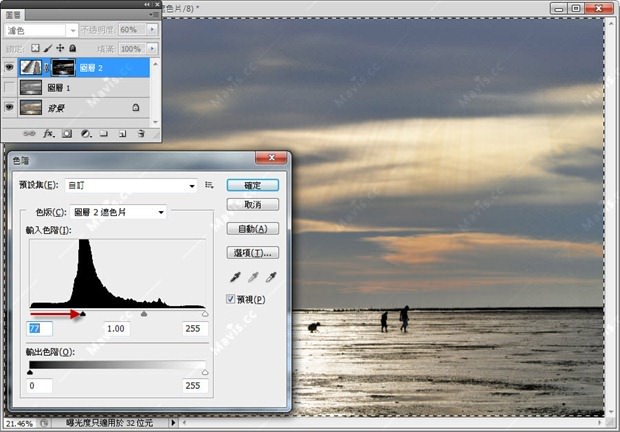
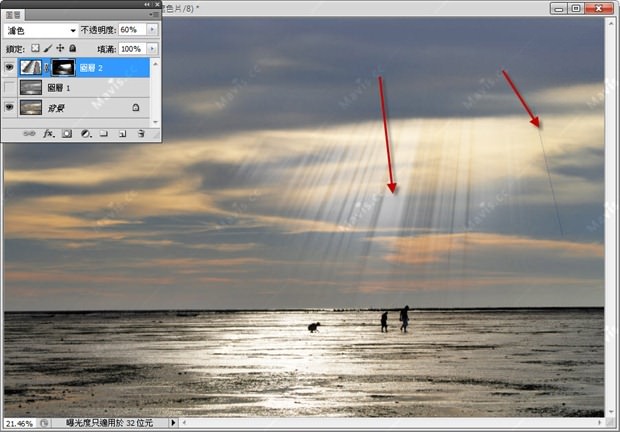
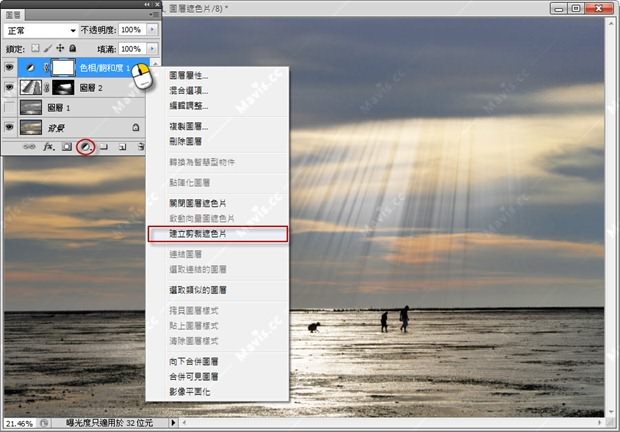
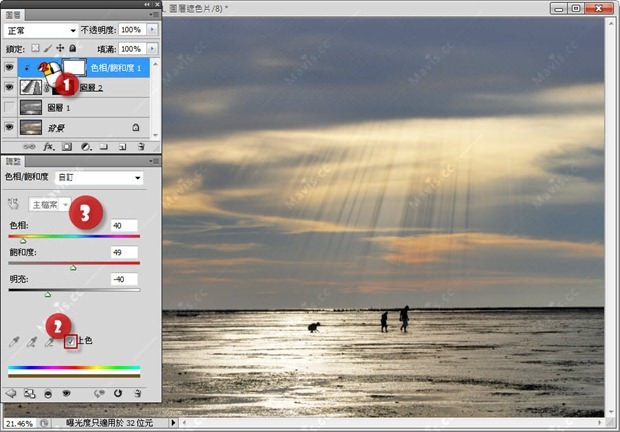
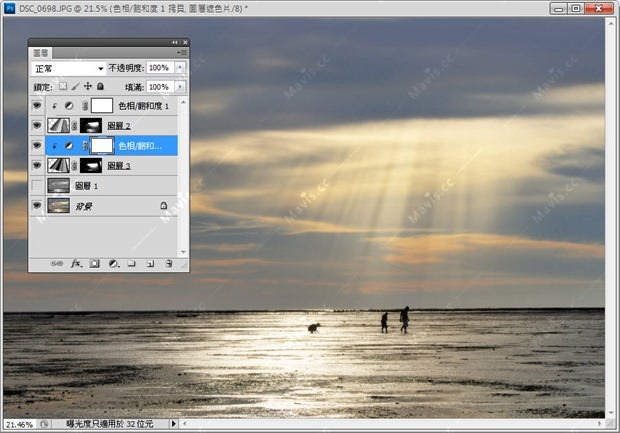

臉書留言
一般留言