Photoshop-美式復古風格v1
說是重寫舊文,但是這篇重寫文已經跟之前的方法100%不同了,而且效果更接近美式風格哦,LOVE IT~!
延伸閱讀:Photoshop-美式復古風格v2
01開啟圖片檔,新增一個選取顏色調整圖層。原圖右下角有個雜物,我先用內容感知清除了。
Photo From stock.xchng
02顏色選中間調,然後用降低黑色來加亮。
03新增一個空白圖層,選單選擇【編輯➜填滿】,使用50%灰階。
04將混和模式改為覆蓋,你會發現灰色圖層就像沒有作用一樣,然後使用 加亮工具,加亮所有亮面。
加亮工具,加亮所有亮面。
05再用 加深工具,加暗所有暗面或輪廓邊緣。你可以弄得很誇張,反正它是個圖層,覺得OVER就降低不透明度吧。
加深工具,加暗所有暗面或輪廓邊緣。你可以弄得很誇張,反正它是個圖層,覺得OVER就降低不透明度吧。
延伸閱讀:Photoshop-小心機微調光影
06過程中反覆檢查一下,因為等下要壓掉囉。
07新增一個空白圖層,用 矩形選取工具,選取一半畫面(不用很準確沒關係),然後打開內建的色票,
矩形選取工具,選取一半畫面(不用很準確沒關係),然後打開內建的色票, 填入鮮紅色。
填入鮮紅色。
09關掉圖層眼睛,再將照片和調整照片的所有圖層合併。
10選單選擇【影像➜調整➜符合顏色】,來源選這個文件檔名,圖層選剛才製作的紅綠圖層。
11調整色彩強度和淡化程度。
Final Result
延伸閱讀:Photoshop-美式復古風格v2
- 上一篇 Photoshop-減少夜拍噪點



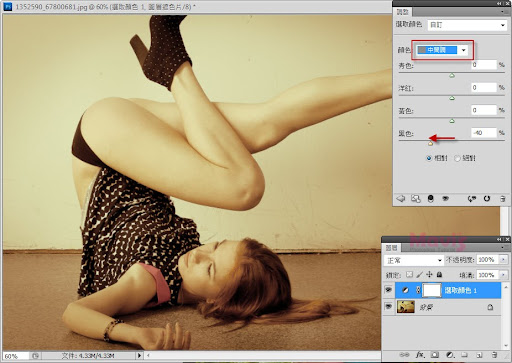








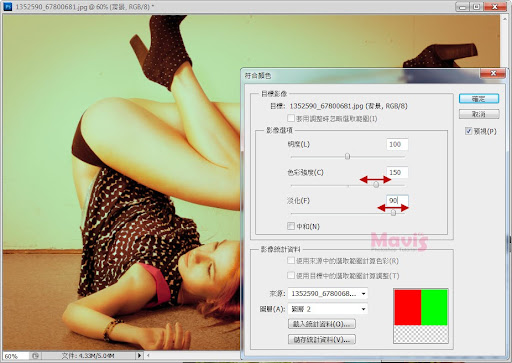

臉書留言
一般留言