Photoshop-用曲線模仿照片色調(仿色)
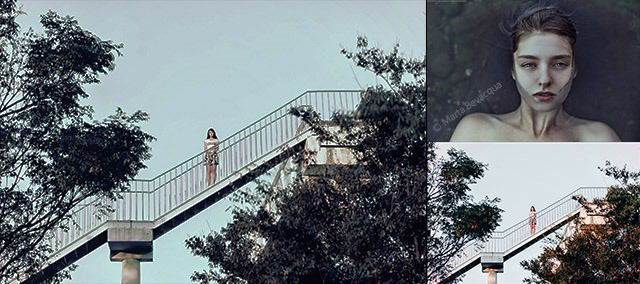
本文主要專注在調整色調,也就是僅有顏色的模仿而已(我們的目的並不是在抄襲整個創作,畢竟一張照片的風格來自許多條件,如光線、構圖、對比…等,這些在按快門的瞬間已經決定80%,真的要非常相似的話還要注意這些條件才可以),所以照片的選擇要特別注意顏色的結構,最好有類似的元素或配色在裡面當做對照組,方便我們仿色。
01開啟自己的照片檔案。
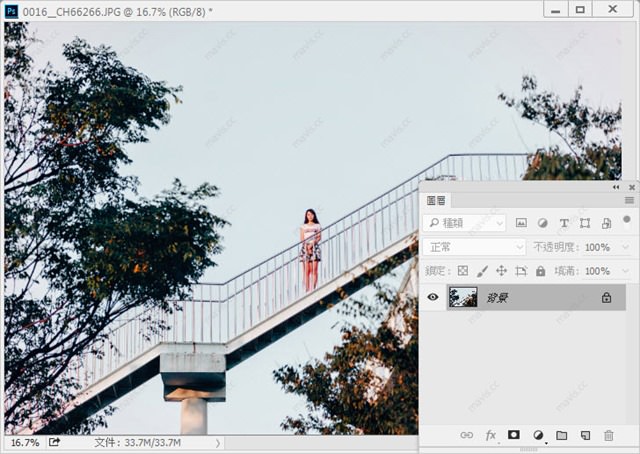
▲ by Chris Lai
02選單選擇【檔案➜置入嵌入的智慧型物件】,來源指定想模仿的照片(以下簡稱目標照片)。置入後按ENTER確定。
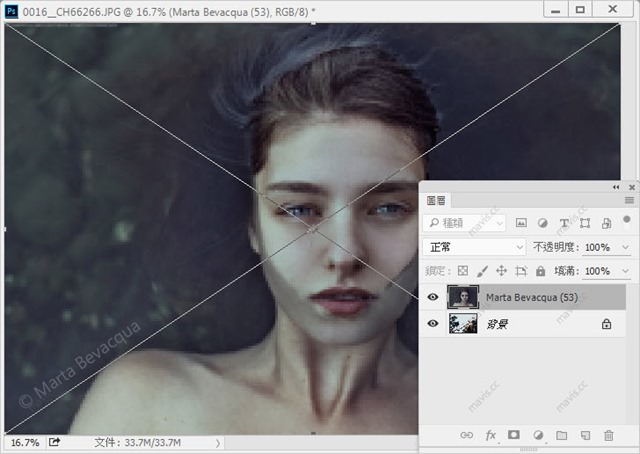
▲ by Marta Bevacqua
03選單選擇【影像➜版面尺寸】,單位改為百分比 %,橫幅照片高度改200,錨點選擇中下(若是直式照片則寬度改200,錨點選擇中右)。
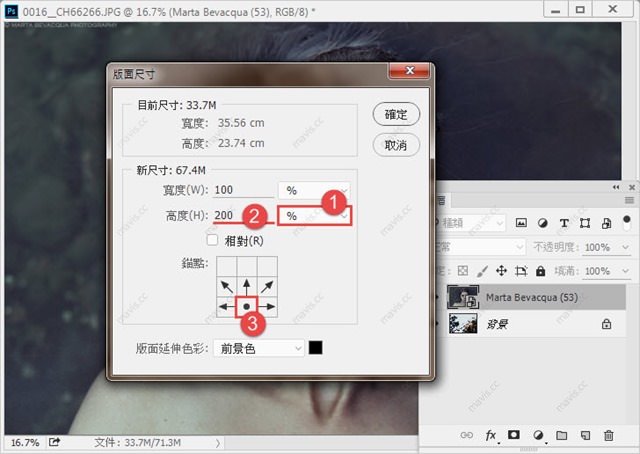
04這時版面會展開兩倍,選用移動工具,然後按住Shift(協助你平移) 把目標照片拉出來。注意步驟03.04的目的只是要分開檢視兩張照片,所以不用在意目標照片的位置,因為仿色完會裁掉,只要方便你比較兩者差異就好了。
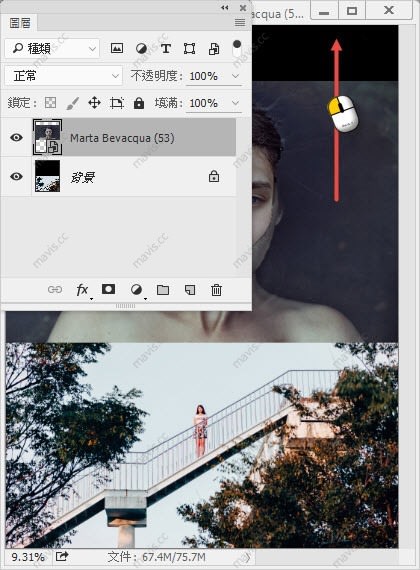
05先選擇背景圖層(這是為了讓接下來建立調整圖層時直接安插在現有的兩圖層中間),再新增亮度/對比調整圖層。
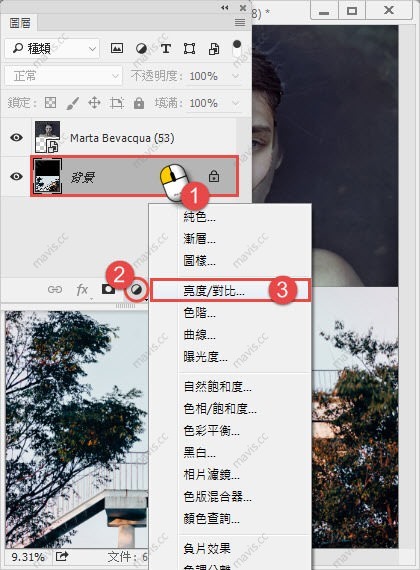
06稍微(因為有限)模仿目標作品的亮度、對比度。
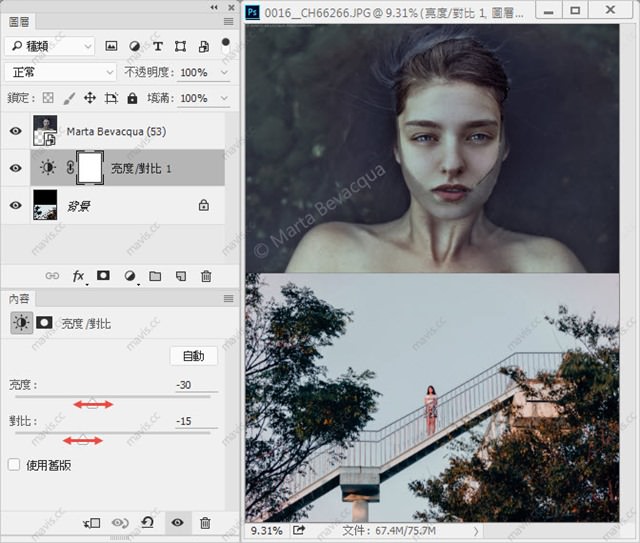
07新增色相/飽和度調整圖層,模仿目標作品的飽和程度。接下來我們要開始模仿顏色,但在這之前我們先觀察一下兩張照片,想想亮部、中間調、暗部的模仿目標,以下是我的設定。
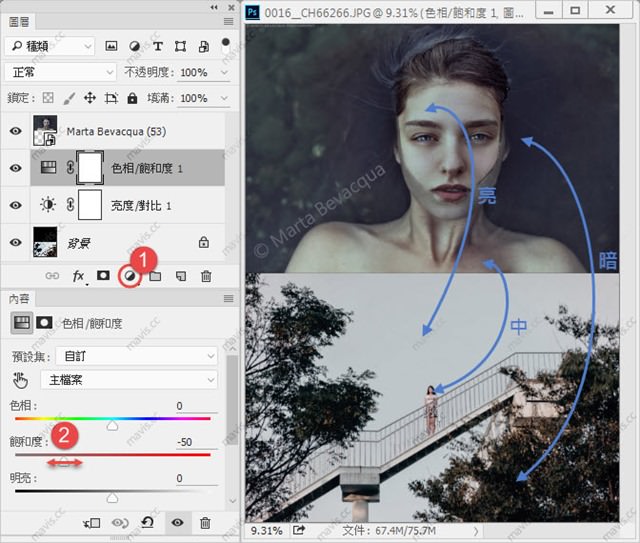
08新增純色調整圖層,下方色碼#輸入808080設定為灰色,並將圖層拉到最上層,混合模式改為明度。這層是為了方便我們使用曲線時清楚看到R、G、B分布。
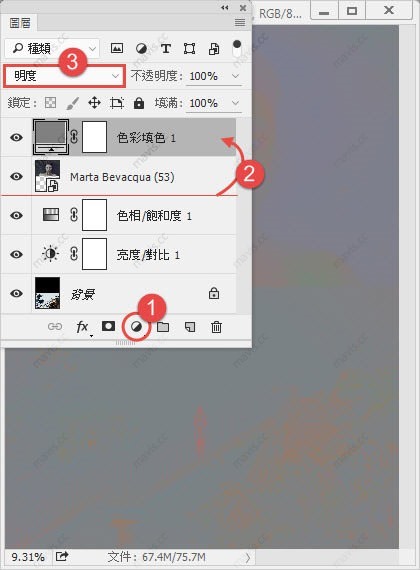
09新增曲線調整圖層,並將調整圖層拉到目標照片之下。還記得剛剛想好的亮部、中間調、暗部各自要模仿的部位嗎?利用RGB、紅、綠、藍四種曲線慢慢調整吧!這裡會花比較多時間哦!眼花了可以開關灰色圖層的眼睛來查看原始顏色。
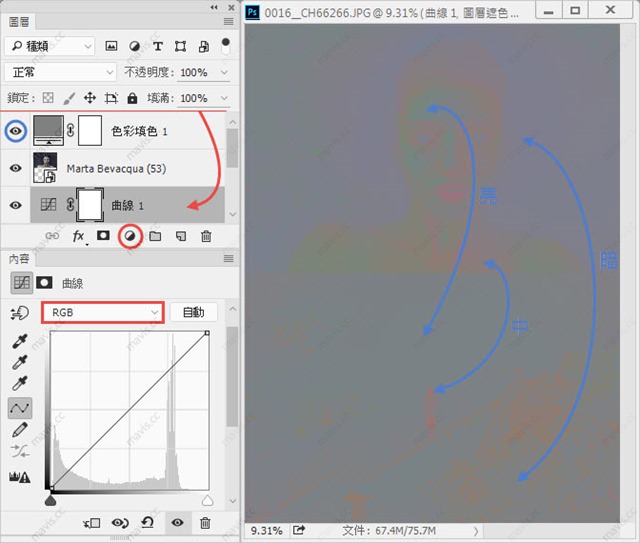
10透過不斷修改,總算完成了!
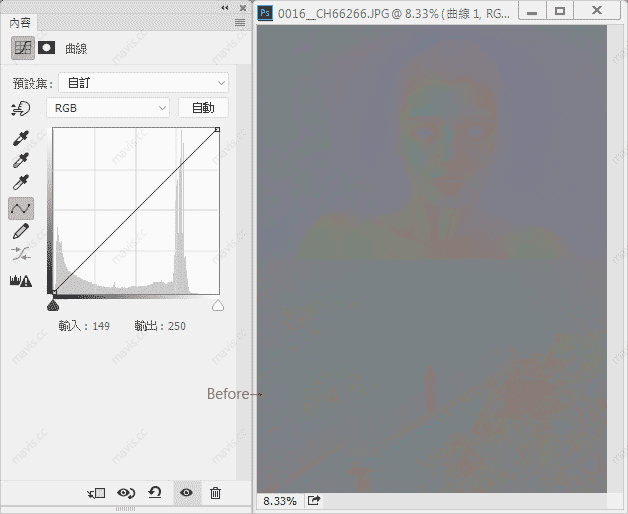
11關閉灰色圖層眼睛,這時可以看到顏色已經模仿得差不多。最後再看著原始顏色找找是否還有地方需要微調一下曲線、亮度/對比或飽和度等。
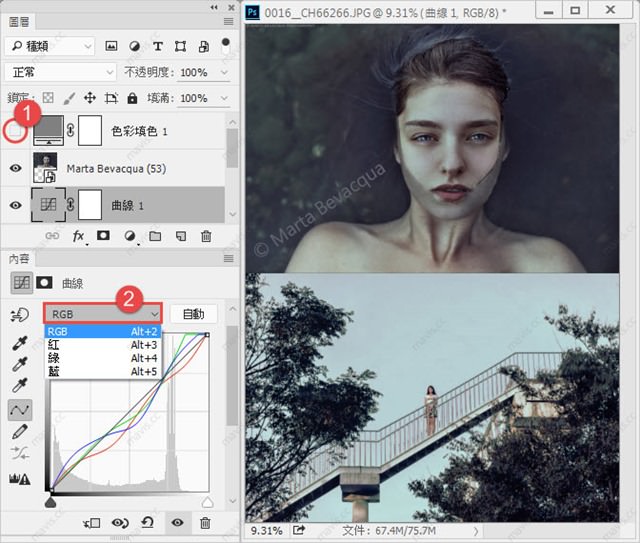
Final Result
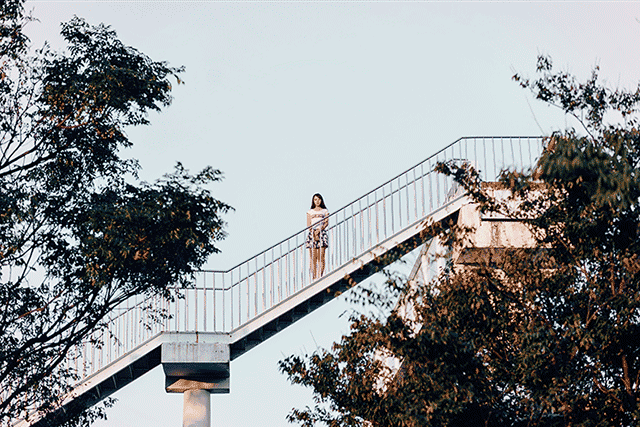
▲ by Chris Lai
- 上一篇 嘗試不同角度-鳥瞰的訊息傳達

臉書留言
一般留言