Photoshop-破碎皮膚特效
這是痞克邦的舊文章,那時候圖截的很爛不知道在省什麼空間,但我真的沒空重弄了因為這篇小複雜,頂多重打了步驟描述的部分,看不懂的人再問囉。
01開啟一個正方形的新檔案要做白色方格,邊長依照你的照片大小而定(像我想加入效果的照片大小是640*425,方格經過測試設為80*80)。然後背景內容改透明。
03選單選擇【編輯➜定義圖樣】,輸入名稱後按確定。
04打開排版去背好的檔案,新增一個空白圖層,在工具箱選擇 油漆桶,上方屬性列將前景色改為
油漆桶,上方屬性列將前景色改為 圖樣,再選擇剛才做的白色方格後
圖樣,再選擇剛才做的白色方格後 填入空白圖層。
填入空白圖層。
06選單選擇【編輯➜變形➜彎曲】,按照臉型彎曲格子,完成後按ENTER確定。
08選擇人物圖層按CTRL+X 剪下,CTRL+V 貼上。會將皮膚以此選取區剪下,然後貼上時會新建圖層貼上。
09把小塊皮膚拖曳出來。
10選回白色方格圖層繼續重複07.08.09步驟多做幾塊吧。
11你已經擁有許多分離的皮膚,現在對其中一塊皮膚(範例為圖層9)按10次CTRL+J 產生10個複製的圖層(範例為圖層9產生圖層9拷貝~拷貝10) 。
12選擇第一個拷貝的皮膚圖層(範例為圖層9拷貝)按鍵盤←鍵移動1px,第二個拷貝的皮膚圖層(範例為圖層9拷貝2)按兩次←移動2px,依此類推到拷貝10移動10px,增加厚度,最後全選所有拷貝的皮膚圖層(保留原始皮膚),按【右鍵➜合併圖層】,並拖曳到原始皮膚(圖層9)之下,天啊這裡真累人。
13選擇合併後的皮膚【影像➜調整➜色相/飽合度】,將明亮值降低。
14你一定有”這真是一個大工程的預感“,沒錯,請選擇下一塊皮膚,重複11.12.13步驟,將每塊皮膚加上厚度吧,加油。
15對皮膚圖層雙擊圖層打開圖層樣式面板,加入白色外光暈,混和模式為加亮顏色。按下確定,然後對圖層按【右鍵➜拷貝圖層樣式】,貼在所有皮膚圖層上。
16對一個皮膚厚度圖層雙擊打開圖層樣式面板,加入圖樣覆蓋,圖樣選擇內建的”圖樣”(那個圖樣集就叫做圖樣)裡面的金屬風景,混和模式為色彩增值,不透明度降低。按下確定,然後對圖層按【右鍵➜拷貝圖層樣式】,貼在所有皮膚厚度圖層上。
17將所有皮膚和它的厚度圖層全選起來,按CTRL+G群組。
18新增一個空白圖層備用,然後選擇一開始的白格子圖層,用 魔術棒工具,上方屬性列點
魔術棒工具,上方屬性列點 加選模式,隨機選擇幾個格子。
加選模式,隨機選擇幾個格子。
19回到剛新增的空白圖層 填入黑色,混和模式改為柔光,按CTRL+D取消選取區,做好暗格。亮格就再重複一次18.19步驟,但不同的是
填入黑色,混和模式改為柔光,按CTRL+D取消選取區,做好暗格。亮格就再重複一次18.19步驟,但不同的是 填入白色。
填入白色。
20做好暗格、亮格後,雙擊人像圖層打開圖層樣式面板,加入斜角和浮雕,設置如下。你會看到人像的缺口比較有立體感。
21白格子圖層降低不透明度。
22再雙擊白格子圖層打開圖層樣式面板,加入白色外光暈,混和模式為顏色變亮。最後製作背景。
Final Result









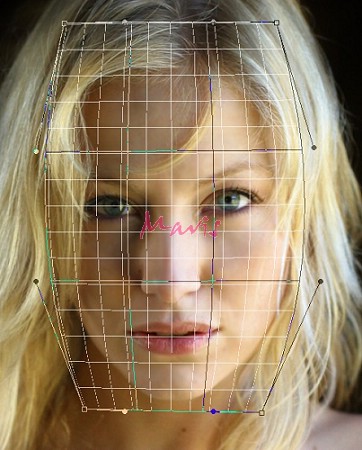








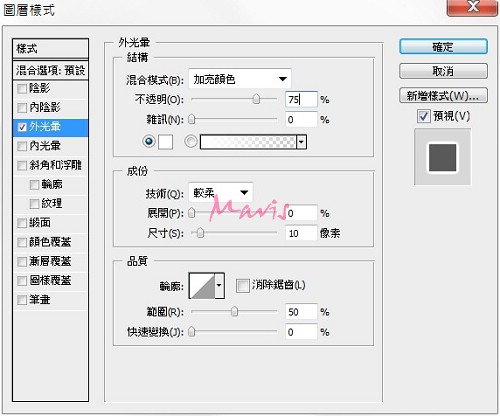



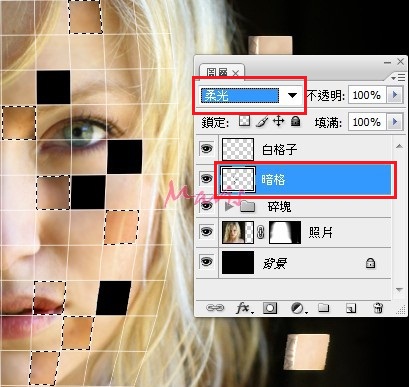


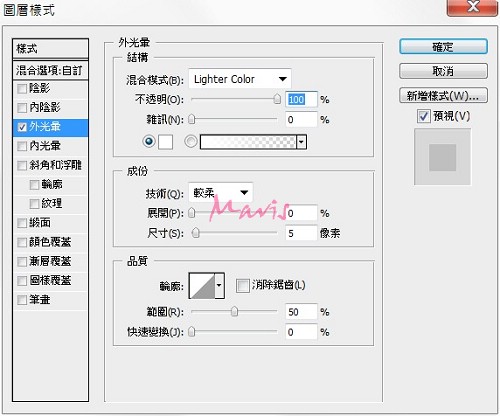
臉書留言
一般留言